

To see that too, go to “Window,” then “Model Info,” then go to “Geo-location.” Here you can add a location to your model.
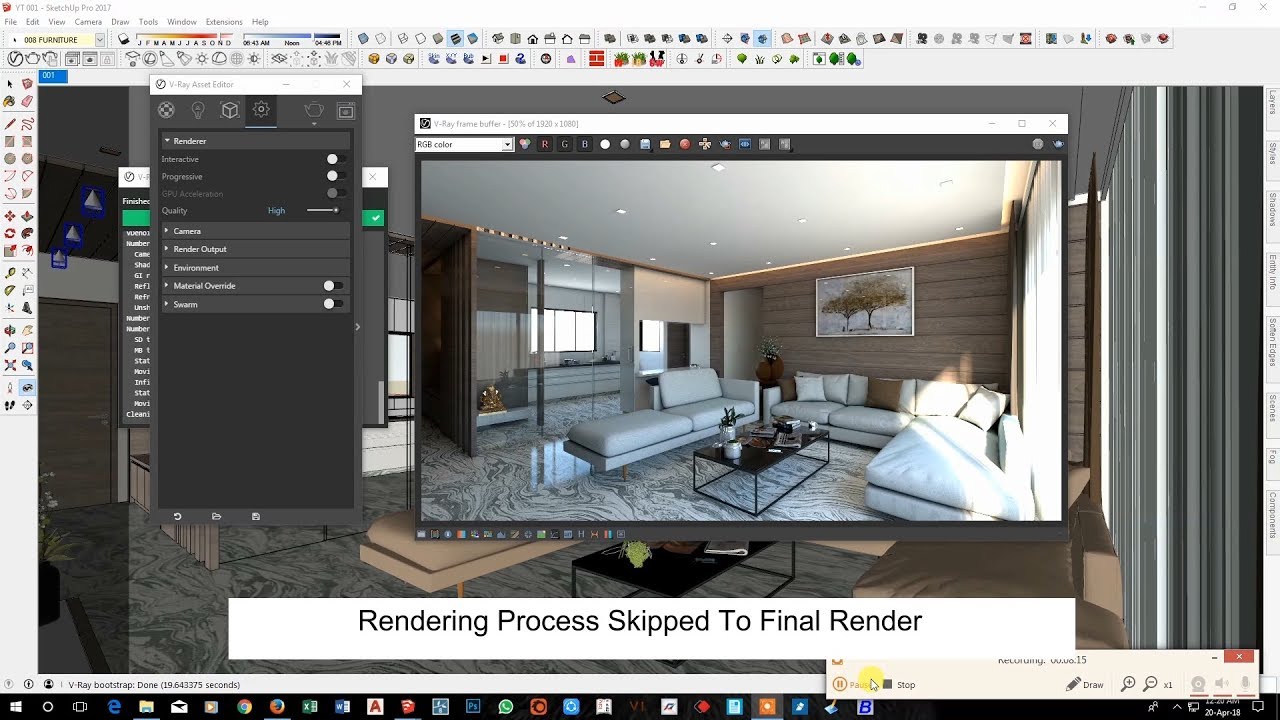
In SketchUp, there is a location tool that allows you to specify where you want your model to be. When you do that, you can see you have control of where the sunlight is coming from. Zoom in and turn your shadows on by clicking the shadow icon in the shadows toolbar. Once you do that, you can see it appears in the top right-hand corner. So go to “View” then to “Toolbars” and turn on the Shadows toolbar. The V-Ray sun is tied to the SketchUp shadows and sun. We’re going to use a V-Ray sun and sky to start.

Let's get started: Step 1: Set up your shadows toolbar This tutorial is part of the Black Spectacles course on 3D Rendering with V-Ray 3.2 for SketchUp and Rhino 5in which you will learn how to bring a 3D model into V-Ray for SketchUp 216 and Rhino 5, render it out, and touch it up in Photoshop to give your final image a professional finesse. In this Black Spectacles free tutorial, you will learn how to set up your sun and shadow settings in V-Ray and SketchUp and how the shadows and sun orientation in V-Ray matches the SketchUp sun orientation.


 0 kommentar(er)
0 kommentar(er)
